Как наложить водяные знаки на изображение в Batch Watermark Creator
Каждый автор фотографий или изображений не раз задумывался над тем, как защитить свои творения. Одним из самых распространённых способов является наложение водяного знака на изображения. С этой задачей хорошо справляется программа Batch Watermark Creator. Возможности этой утилиты позволяют использовать в качестве водяного знака текстовую надпись или картинку, а также настраивать различные параметры, такие как прозрачность, угол, цвет, тень, расположение, эффекты и другие. Программа умеет выполнять пакетную обработку, накладывая водяные знаки на выбранные изображения.
В первую очередь загружаем в Batch Watermark Creator необходимые изображения нажатием кнопки [Open]. Выбранные файлы отображаются в списке, где указан полный путь, тип и оригинальный размер.

В разделе Output folder and format можно выбрать два способа сохранения файлов: в ту же папку, где находятся исходники (Save files into the original folder), или в другую выбранную папку (Save files into another folder). В последнем случае выбираем папку или вводим путь вручную.
Там же в выпадающем списке представлен список типов файлов, сохраняемых с водяным знаком и качество изображения. Batch Watermark поддерживает все самые популярные типы файлов, в том числе JPG, PNG, BMP, JNG, GIF, TGA, PSD и другие. В разделе Renaming output files задаются два способа переименования файлов: за основу нового имени берётся оригинальное название файла (New name based on original name) или же используется заданный шаблон (Use define files rename pattern). В шаблоне можно использовать как статичную часть имени файла, так и добавить нумерацию с указанным числом цифр (одна цифра обозначается символом #).
Раздел Restrict dimensions позволяет настроить параметры размеры готовых изображений. В полях Width и Height вводим соответственно ширину и высоту картинки.

До наложения водяного знака можно увидеть, как будет выглядеть новая картинка. Для этого выбираем изображение в списке и жмём кнопку [Preview]. Чтобы вернуться в список выбранных файлов, жмём кнопку [Details].

Но основные возможности Batch Watermark открываются нажатием кнопки [Template]. Редактор шаблона предоставляет нам все необходимые инструменты для настройки водяного знака.

В левой части окна представлен список используемых в шаблоне элементов. Это могут быть простые текстовые надписи или изображения, накладываемые в качестве водяного знака. Каждому элементу можно присвоить собственное имя. Чтобы изменить свойства, достаточно выбрать объект в списке.
Общие для текстового и графического водяного знака свойства:
Alpha – прозрачность, регулируется ползунком;
Vertical Mirror/Horizontal Mirror – зеркальное отражение по вертикали или горизонтали;
Position:
— Fixed – водяной знак будет располагаться в указанной позиции.
— Tile – многократное повторение водяного знака по всей площади изображения;
— Fill — Batch Watermark растягивает водяной знак на всю ширину изображения;
— Random – водяной знак отображается в случайно выбранных координатах.
Так выглядит размноженный водяной знак (Tile):

Если выбрана позиция Fixed, появляется дополнительный инструментарий для точного указания расположения водяного знака. Мы можем поместить его в любой из углов изображения или в центре. Параметры OffsetX и OffsetY задают смещение по горизонтали и вертикали соответственно.
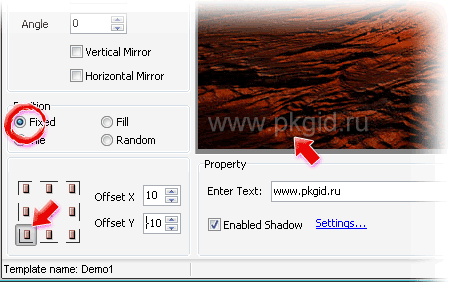
У каждого типа водяного знака есть и собственные параметры. Для текстовой надписи это:
Blur – степень размытия надписи;
Angle – угол поворота надписи.
Текст водяного знака вводится в поле Enter Text. Рядом с полем есть выпадающий список, где можно выбрать дополнительные источники данных для текстовой надписи. Например, дату создания изображения или имя файла, EXIF-данные о модели фотоаппарата, параметрах фотографирования, специальные знаки и др.

Там же можно выбрать шрифт и цвет символов. Флажок Enabled Shadow включает отображение тени позади надписи. Параметры тени настраиваются нажатием ссылки Settings.
Outline – символы отображаются в виде контура;
Noise – добавление шума в надпись;
Spray – надпись выглядит как распылённая краска.

Для графического водяного знака доступна возможность выбора водяного знака из библиотеки Batch Watermark, содержащей более сотни картинок (Load from library).

Изменённый или созданный шаблон можно сохранить в файл. В Batch Watermark есть список имеющихся шаблонов. Выбираем шаблон и выполняем предварительный просмотр.

Программа содержит и небольшой редактор изображений с минимальным набором функций: обрезка, поворот, отражение, изменение контрастности.

По завершении настроек расположения и параметров нажимаем на кнопку [Process], чтобы начать наложение водяного знака на все выбранные файлы. Успешно обработанные файлы отмечаются галочкой. По окончании процесса можно сразу перейти в папку с готовыми изображениями.
В настройках программы есть ещё одна дополнительная возможность, позволяющая добавить к изображениям рамку выбранной толщины, стиля и цвета.

Характеристики:
Язык интерфейса: английский
ОС: Windows 2000, XP, 2003, 2008, Vista, 7
Размер файла: 3,7 Мб
Лицензия: условно-бесплатная, регистрация $ 29.95
