Arclab Watermark Studio – наложение водяных знаков на изображения
Для защиты авторских прав многие пользуются таким методом, как наложение водяных знаков на изображения. Программа Arclab Watermark Studio позволяет накладывать видимые водяные знаки в указанном месте, добавлять текст и комментарии к изображениям, настраивать прозрачность водяного знака и работать с несколькими файлами одновременно в пакетном режиме. В качестве водяного знака можно использовать как надпись, так и любое графическое изображение.
После установки Arclab Watermark Studio можно сразу приступать к наложению водяных знаков. В первую очередь открываем вкладку Files и жмём кнопку [Add Images]. Таким образом, мы выбираем графические файлы, на которые нужно наложить водяной знак.
Указанные файлы отображаются в списке. Второй шаг – выбор файла с изображением водяного знака. Открываем вкладку Watermark и выбираем в выпадающем списке любое подходящее изображение. В разделе Preview мы видим, как будет выглядеть водяной знак на изображении.

В списке Position задаём расположение водяного знака на картинке. В примере мы выбрали левый верхний угол. Отступ от краёв изображения задаётся в полях Border Gap, первое значение определяет отступ по горизонтали, второе по вертикали. Расстояние задаётся не в пикселях, а в процентах от соответственно длины или ширины картинки. Здесь же можно последовательно просмотреть, как будет наложен водяной знак на выбранные изображения. Для этого жмём кнопки со стрелками.

Бегунки Watermark Opacity и Watermark Size задают соответственно прозрачность и размер водяного знака, накладываемого в Arclab Watermark Studio.

Вкладка Text предоставляет нам возможность добавить текстовые надписи на выбранные графические файлы. Причём, для каждого изображения можно указать собственную надпись. Для этого выбираем картинку в списке, вводим текст в поле под списком и жмём кнопку [Update]. Здесь же можно настроить шрифт, цвет, расположение и отступ надписи.
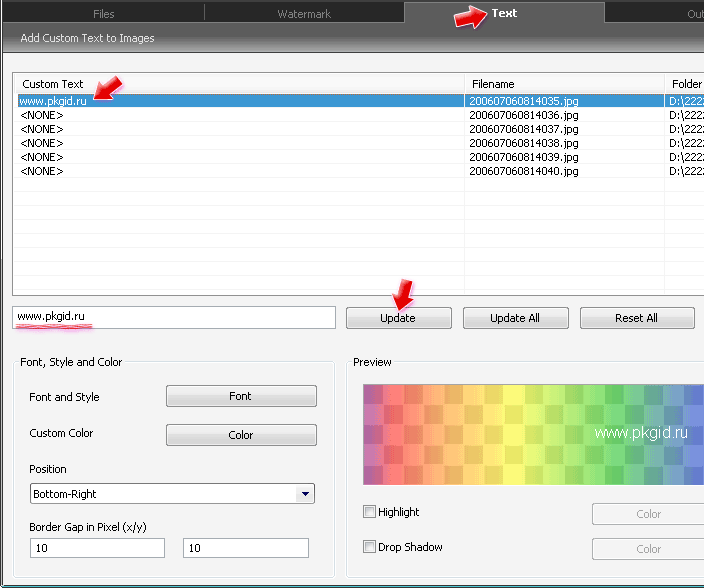
Во вкладке Output выбираем папку, в которой будут сохранены изображения с водяным знаком. Здесь же выбираем формат файла (поддерживаются JPEG, PNG, GIF, TIF и BMP) и качество. Если нужно иметь на выходе уменьшенные изображения, убираем флажок Keep original image size – do not resize и задаём новый размер.

Для запуска процесса нажимаем кнопку [Start]. Arclab Watermark Studio наложит водяные знаки на выбранные изображения и сохранит их в указанной папке. В нижней части окна отображается прогресс и затем будет выдан отчёт.

Включение опции Replace source images and make a backup of the original files позволяет сохранить изображения с водяными знаками поверх исходных файлов. Их резервные копии при этом будут сохранены там же, но с расширениями bak.
Характеристики:
Операционная система: Windows® 2000/XP/Vista/7
Год выхода: 2010
Версия: 2.1
Язык интерфейса: Английский
Размер: 7,26 Мб
