Дополнительная обработка печатаемых данных в priPrinter
Большинство выполняемых на компьютере работ завершается выводом созданного проекта на печать. Утилита priPrinter предоставляет в наше распоряжение массу возможностей для изменения уже отправленного на печать документа. Программа представляет собой виртуальный принтер, который добавляется в список принтеров, установленных в нашей системе. После отправки документа на печать через данный принтер открывается редактор, позволяющий изменить порядок страниц, удалить или добавить страницы, добавить водяные знаки, номера страниц, дополнительные элементы, и даже изменить расположение страниц.
Запуская priPrinter из меню Windows, мы не сможем открыть, например, какой-нибудь текстовой файл. В меню Файл можно открыть только сохранённые ранее файлы в специальном формате программы с расширением priPrinter.
Чтобы оценить все возможности виртуального принтера, сначала отправляем документ на печать в любой программе, предварительно выбрав в качестве принтера виртуальный priPrinter.
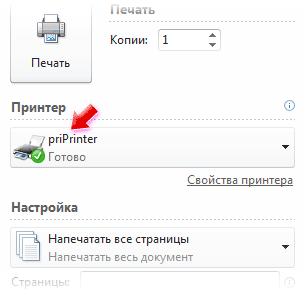
Именно после того, как документ отправлен на печать, автоматически открывается окно программы, где мы можем увидеть страницы и дополнительно обработать данные. Фактически мы имеем ещё один небольшой текстовой редактор, в котором можно изменить документ, настроить порядок страниц, обрезать пустые края, удалить страницы, наложить водяные знаки.
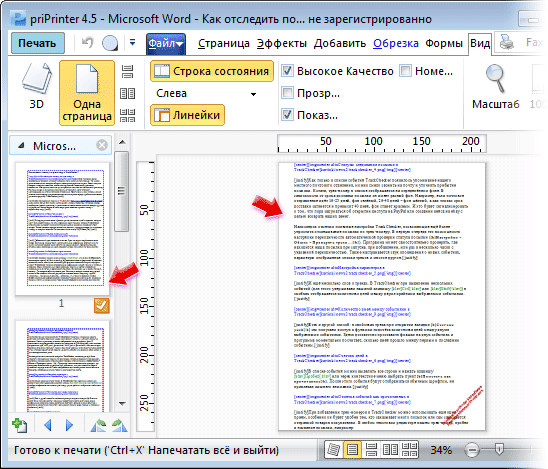
В незарегистрированной версии программы нас будет раздражать водяной знак в углу каждой страницы, однако его можно удалить правым кликом по красной надписи и выбором в меню пункта Удалить.
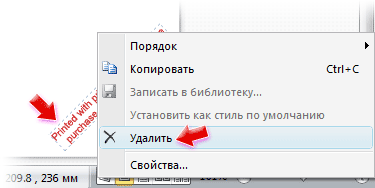
В меню priPrinter представлены кнопки переключения способа отображения страниц:
3D – страницы отображаются в виде двух стопок бумаги, и при переходе на другую страницу, лист перекладывается из одной стопки в другую;
Одна страница – на экране одновременно видна только одна страница документа;
Непрерывно – страницы располагаются вертикально одна над другой и их можно просто прокручивать колёсиком мышки как ленту;
Две страницы – соответственно, одновременно мы видим по две страницы;
Две непрерывно – страницы располагаются вертикальной лентой по две в ряд.
Дополнительно можно включить отображение номеров страниц, прозрачных частей и полей. Предусмотрен в программе также режим полноэкранного просмотра и лупа для отображения увеличенного изображения под курсором.
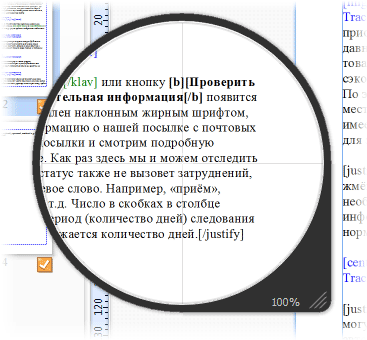
Теперь рассмотрим основные функциональные возможности priPrinter. В меню Страница можно изменить ориентацию страницы (портретная, ландшафтная — кнопка [Ориентация]). Здесь же включается Двусторонняя печать, это полезно, даже если изначально документ был свёрстан и отправлен с односторонней печатью, например, из простого текстового редактора наподобие Блокнота. Кнопка [Переплёт] позволяет выбрать расположение переплёта для печати страниц – сверху, снизу, справа или слева. Также утилита отображает зону переплёта.
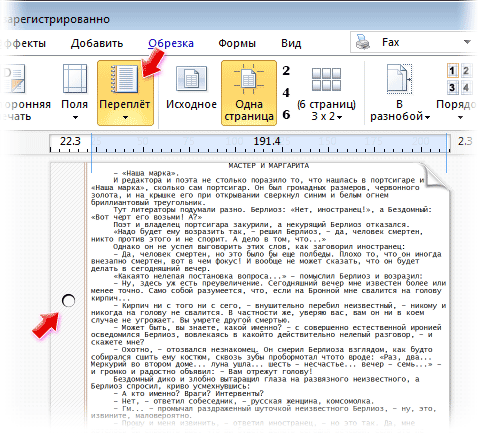
Нажав клавишу F8, мы переключаемся в режим Плакат и моментально разбиваем выбранную страницу на множество мелких частей. Любой кусочек затем можно отправить на печать через контекстное меню, выбрав пункт Напечатать эту часть постера. Параметры плаката настраиваются здесь же, пункт Настройка страницы – задаётся как размер плаката, так и количество частей по вертикали и горизонтали, а также размер перекрытия.
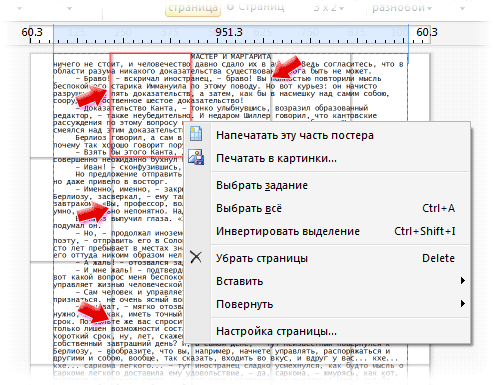
Есть в priPrinter также режим Брошюра (клавиша F7). Для возврата в обычный режим жмём клавишу F6.
Вообще разработчики предоставили массу возможностей группировки страниц. По одной, по 2, 4, 6, вразнобой, в прямом и обратном порядке. Можно даже настроить индивидуальную структуру страницы. К тому же имеется несколько тем, это предустановленные настройки вывода страниц в заданном формате (кнопка [Темы]).
Меню Эффекты содержит инструменты для визуального улучшения отправленного на печать документа. Во-первых, здесь настраивается Цвет страницы, включается пунктирная рамка ([Границы страницы]), показывающая границы страницы. Если документ содержит цветные изображения, можно переключить их в серые тона или вовсе отключить печать картинок ([Без графики]). В результате напечатается только текст. Также можно распечатать текст только чёрным цветом ([Чёрный текст]). Кроме того, здесь же настраивается яркость и контрастность всей страницы.

Меню Добавить открывает нам инструменты для добавления страниц. В проект можно добавить ещё один документ, это может быть файл формата priPrinter или графический файл любого распространённого формата. Кроме того, в priPrinter легко добавляется пустая страница, копия выбранной страницы, номера страниц, номера исходных страниц и водяные знаки. Последний элемент предоставляет нам на выбор несколько готовых надписей: Конфиденциальная информация компании, Конфиденциально, Не Копировать, Черновик, Закрыто, Для внутреннего использования, Подтверждено. Достаточно только нажать кнопку [Водяные знаки] и выбрать необходимую надпись, которая располагается по диагонали и выделена цветом. Водяной знак представляет собой стандартный объект, который можно вращать, растягивать, а также изменять свойства самого текста – шрифт, начертание, размер, цвет, прозрачность и др.
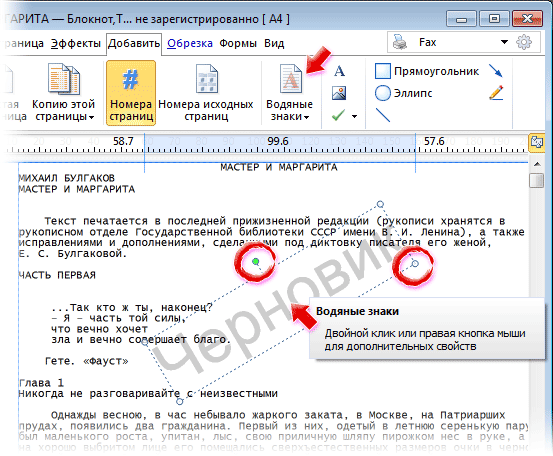
Кроме того, в priPrinter легко добавляются дополнительные элементы: прямоугольник, линия, стрелка, эллипс, картинка, иконка или текстовая надпись. Произвольную линию можно нарисовать вручную с помощью инструмента Карандаш.
В меню Обрезка собраны инструменты для изменения полей отправленного на печать документа. Эта функция весьма полезна, когда на страницах имеются большие пустые пространства или необходимо изменить ширину полей.
Напоследок отметим, что в настройках программы необходимо выбрать физический принтер, на который priPrinter будет выводить уже обработанный нами документ для печати на бумаге.
Характеристики:
Язык интерфейса: русский, английский и др.
ОС: Windows XP, 2000, Vista, 2003, 7
Размер файла: 3,1 Мб
Лицензия: ознакомительная версия, регистрация $34.95 – 87.95

Программа просто огонь. Если ты работаешь в сфере компьютерный услуг и в офисе тоже помогает отчеты разные документы печатать!