Dropbox для хранения файлов на сервере
Сервис Dropbox для хранения файлов на сервере существует уже довольно долго. Однако многим пользователям попросту неизвестны все преимущества Dropbox. Попробуем вкратце рассмотреть данный сервис. Главное его удобство – наши файлы хранятся на сервере и мы всегда можем получить к ним доступ, где бы мы не находились. Причём это может быть не только компьютер, но и смартфон, планшет, ноутбук и любое другое устройство, имеющее доступ в Интернет. К тому же мы легко можем поделиться ссылками на папки с файлами со своими друзьями. Чтобы загружать файлы на Dropbox, достаточно установить программу на все свои устройства.
После установки и первого запуска Dropbox в первую очередь необходимо зарегистрироваться в сервисе, для этого выбираем опцию I don’t have a Dropbox account. Если аккаунт уже имеется, выбираем второй вариант — I already have a Dropbox account.

Затем вводим регистрационные данные: имя, фамилию, Email, пароль и имя компьютера.

Наконец, выбираем размер дискового пространства. В нашем распоряжении 2 гигабайта бесплатно. Если же этого недостаточно, можно выбрать 50 Гб или 100 Гб, обойдётся это удовольствие, соответственно, в 9.99 или 19.99 долларов в месяц. А на последнем этапе выбираем способ установки.

После запуска Dropbox в системном трее появляется значок программы. При наведении на него курсора отображается небольшая подсказка с информацией о количестве загруженных файлов, скорости и времени последней загрузки.

Чтобы начать работать с Dropbox, кликаем по иконке программы на Рабочем столе или выбираем в меню пункт Open Dropbox folder. На первый взгляд открывшееся окно ничем не отличается от привычного Проводника Windows. Здесь мы видим две папки: Photos и Public. Первая, как это понятно по названию, предназначена для хранения фотографий, а во вторую папку можно скидывать файлы, предназначенные для публичного доступа.

Чтобы загрузить файлы на Dropbox, достаточно просто перетащить его в окно программы. Файл автоматически будет подхвачен и загружен в Интернет. Во время загрузки файла на папке появляется соответствующий значок.

Чтобы поделиться с друзьями ссылкой на файл в Dropbox, выделяем его и открываем контекстное меню правым кликом. Выбираем пункт Dropbox и затем Copy public link. Ссылка копируется в буфер и потом мы можем вставить её в любом приложении клавишами Ctrl + V. Отметим также, что ссылки можно получить только на файлы, открытые для публичного доступа (расположенные в папке Public).

В публичной папке можно создавать любую удобную нам структуру каталогов и файлов. Например, в папке Public для удобства можно создать несколько других папок для хранения музыки, видеоклипов, документов, таблиц и т.д.

Отметим также, что закрытые для общего доступа в любой момент можно «расшарить». Для этого правым кликом на папке выбираем, как и раньше, Dropbox и затем Share this folder. Правда, в этом случае мы будем перенаправлены на сайт Dropbox, где в специальной форме необходимо указать e-mail и сообщение. Можно ввести несколько почтовых адресов друзей, и тогда всем им будет разослана ссылка. Пользователь сможет посмотреть файлы в папке, перейдя в браузере по полученной в письме ссылке. Подтверждаем открытие доступа к папке в Dropbox нажатием кнопки [Share folder]. Кстати, для галереи также можно получить ссылку — для этого выбираем пункт Copy public gallery link.

Открытая для публичного доступа папка получает также новый значок:
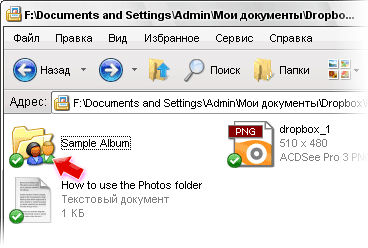
На этом, собственно, возможности программы, установленной на нашем компьютере, заканчиваются. Однако на сайте Dropbox нам доступен дополнительный инструментарий. В меню представлено несколько вкладок:
Shared – список «расшаренных» папок, доступных для просмотра другим пользователям по специальной ссылке.

Get started – инструкции по использованию сервиса. Кстати, пройдя все 5 пунктов, мы получим бонус +250 Мб диского пространства.
Files – список всех файлов и папок, хранящихся в Dropbox. Правым кликом здесь также можно вызывать контекстное меню для выполнения распространённых операций: скачать файл, посмотреть предыдущие версии, скопировать ссылку для публичного просмотра, перемещение, переименование, копирование в другую папку или удаление.

Events – история всех наших действий с файлами и папками. В списке указано название файла, выполненное действие и время операции.
Напоследок упомянем о вполне легальной возможности увеличения дисковой квоты в сервисе Dropbox. Пройдя на сайте по ссылке Invite some friends to join Dropbox, мы можем пригласить друзей присоединиться к сервису, отправив им так называемый «инвайт». Вводим e-mail друзей и жмём кнопку [Send invites]. За каждого зарегистрированного по нашему приглашению пользователя мы получаем дополнительные 250 Мб.
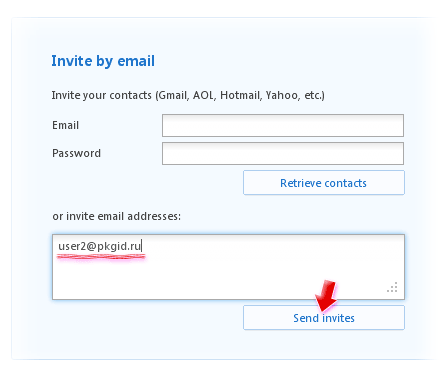
Характеристики:
Язык интерфейса: английский, немецкий и др.
ОС: Windows XP, Vista, 7
Размер файла: 15 Мб
Лицензия: бесплатная
