Explorer Toolbar Editor для добавления кнопок в панель Проводника Windows 7
Многие пользователи, перешедшие с Windows XP на седьмую версию популярной операционной системы с недоумением обнаружили, что в Проводнике теперь постоянно не отображаются привычные кнопки и чтобы получить доступ к каким-либо функциям, требуется открывать выпадающий список. Утилита Explorer Toolbar Editor позволяет добавить кнопки в панель Проводника для выбранных типов папок.
Для добавления кнопок в панель окон Windows 7 в первую очередь необходимо определиться, когда именно будут отображаться эти кнопки. Разработчики Explorer Toolbar Editor предлагают два варианта: это вкладки Выделен файл или папка и Ничего не выделено. В первом случае мы настроим кнопки, отображаемые, когда выделен какой-либо файл или папка. Скорее всего, это будут кнопки [Копировать], [Вырезать] или [Удалить], так как подобные действия можно выполнять только с выделенным файлом или папкой. Для остальных случаев открываем вторую вкладку.
В списке представлены наиболее востребованные диалоги Проводника: библиотеки, папки и результаты поиска. Здесь можно выбрать как один тип папок, так и несколько, нажимая на них при зажатой клавише Ctrl.
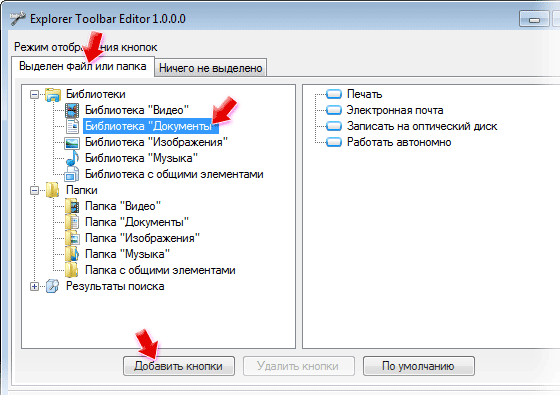
Определившись с типами папок, жмём [Добавить кнопки] и приступаем к выбору необходимых на панели Проводника кнопок. Здесь проставляем галочки и жмём кнопку [Добавить].

Выбранные кнопки появятся в правой части основного окна Explorer Toolbar Editor. Данный список позволяет изменить порядок кнопок в панели инструментов. Достаточно выбрать в списке название кнопки и нажать одну из кнопок со стрелочками. Можно переместить кнопку в начало списка или в конец, а также на одну позицию вверх или вниз.

Если в списке уже присутствуют какие-либо кнопки, их можно убрать нажатием [Удалить кнопки]. Попробуем добавить кнопки [Вырезать], [Копировать], [Вставить], [Переименовать] и [Удалить] в библиотеку «Документы». Отображаться они будут только в том случае, когда выделен какой-либо файл или папка. Для этого выбираем Библиотека «Документы» в списке типов папок вкладки Выделен файл или папка, затем жмём [Добавить кнопки] и ставим флажки для перечисленных кнопок. Выстраиваем кнопки в указанном порядке и проверяем, открывая окно «Документы» (Пуск — Документы). Выделяем один или несколько файлов и видим, как в панели инструментов Проводника появились выбранные нами кнопки.

Чтобы восстановить исходные кнопки в панели Проводника, жмём кнопку [По умолчанию]. После подтверждения все добавленные нами кнопки с использованием Explorer Toolbar Editor будут удалены, и восстановлены кнопки по умолчанию.

При выборе нескольких типов папок список кнопок выглядит несколько иначе. Для каждой кнопки появляется древовидная структура, в которой перечислены папки, в которых присутствует данная кнопка. Чтобы открыть дерево, достаточно кликнуть на [+].

Напоследок отметим, что программа не позволяет добавлять в панель Проводника кнопки без текста. И Explorer Toolbar Editor не поможет нам вернуть лаконичную панельку с графическими кнопочками, как в старой доброй Windows XP.
Характеристики:
Язык интерфейса: русский, английский
ОС: Windows 7
Размер файла: 239 Кб
Лицензия: бесплатная
Ссылка: http://winreview.ru/forum/download/file.php?id=8
