Как форматируется жёсткий диск и флешка?
При форматировании выполняется разметка диска для последующего хранения информации. В процессе форматирования создаются структуры файловой системы, а вся хранящаяся информация после форматирования удаляется. Находясь в Windows, нельзя форматировать тот раздел, с которого загрузилась система, в большинстве случае это диск C. Эти правила нужно всегда помнить при выполнении форматирования. Далее в статье будут рассмотрены несколько способов форматирования жёсткого диска, а также любого другого носителя информации – флешки, CD/DVD-диска и др.
Форматирование средствами Windows
Следующий способ применим в том случае, если установлена Windows, и требуется форматирование дополнительных разделов жёсткого диска или же внешних накопителей, вроде флешки или оптического привода.
Самый простой способ форматирования диска – выбрать его в Проводнике или Моём компьютере, правым кликом вызвать меню и Форматировать.

Затем настраиваем параметры форматирования, такие как метка диска, ёмкость, размер кластера, файловая система. Для большинства современных дисков, ввиду большой их ёмкости желательно выбирать файловую систему NTFS, поскольку только она поддерживает работу с большими файлами, размером более 4 Гбайт. Если жёсткий диск уже был отформатирован ранее, можно выставить опцию Быстрое — это заметно уменьшит время форматирования.

Данный вариант применим к дискам, которые явно отображаются в списке. Есть и другой способ, особенно он полезен в тех случаях, когда диск подключён, но не отображается в Моём компьютере. Открываем Пуск — Панель управления — Администрирование — Управление компьютером — Управление дисками.

Как видим, здесь отображаются все диски, определённые Windows. Указана также их файловая система, размер и другие характеристики. Дальнейшие действия аналогичны: правым кликом на выбранном диске вызываем меню Форматировать.

Здесь можно задать параметры форматирования. Метку диска вводить необязательно, хотя её наличие при большом количестве логических дисков помогает сразу найти нужный. Размер кластеров также лучше оставить по умолчанию, файловую систему, как уже говорилось, выбираем NTFS.

После чего начинаем непосредственно форматирование. Процент обработки отображается здесь же.

Форматирование в консоли с использованием командной строки
Этот способ можно порекомендовать продвинутым пользователям, ввиду того, что он посложнее, да и графического интерфейса уже не будет – все команды надо вводить вручную.
Открываем командную строку через Пуск – Все программы – Стандартные – Командная строка.

В месте, где мигает курсор, набираем команду format, потом нажимаем клавишу Пробел, вводим букву диска и двоеточие, после чего подтверждаем нажатием Enter.
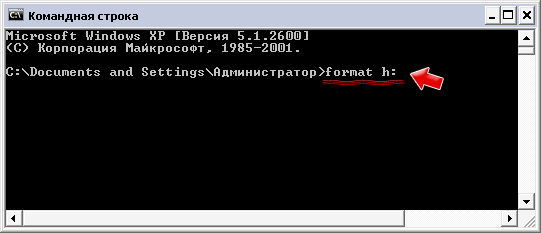
Команду format можно вводить с дополнительными параметрами, просмотреть их все можно, введя ключ /?:

В приведённом примере введена команда format h: /FS:FAT32 для форматирования флешки, здесь h – буква, назначенная флешке, а /FS:FAT32 – файловая система, которая будет установлена на носитель после форматирования. Заметим, что задать файловую систему NTFS для флеш-накопителя обычными средствами Windows нельзя, однако этого можно добиться обходным путём. Так выглядит форматирование через командную строку:

Форматирование с помощью установочного диска Windows
Этот способ наиболее гибкий, так как позволяет форматировать даже активный раздел (находясь в Windows это сделать невозможно), а также заново создать разделы.
В первую очередь необходимо загрузиться с установочного диска Windows и начать процесс установки. Затем будет выведен список разделов на жёстком диске, где можно выбрать один из них и выполнить форматирование. Здесь же выбирается файловая система и способ форматирования – быстрый или полный.
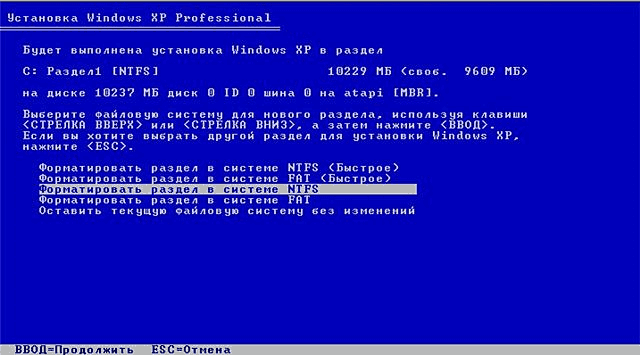

Вот именно здесь и можно отформатировать диск C, перед тем, как переустановить саму Windows. Желательно выбирать полное форматирование, хоть оно и длительно по времени, зато исправляет все дефектные сектора и удалит все данные с диска.
Помимо перечисленных средств есть сторонние разработки, позволяющие форматировать диски, а также изменять и пересоздавать разделы без потери данных, такие как Norton Partition Magic и PowerQuest Partition Magic.
