Как подсчитать количество FPS (кадров в секунду) в игре, используя Fraps?
Для любого игромана на первом плане всегда стоит высокая производительность системы. Сюда входит и быстрый процессор, и мощная видеокарта и ещё масса факторов. Но как подсчитать количество FPS (кадров в секунду) в игре? Ведь далеко не все игры поддерживают такую функцию. На помощь придёт небольшая бесплатная программа Fraps. Эта утилита позволяет не только узнать, сколько кадров в секунду выдаёт наша система в игре, но и выполняет дополнительные полезные для игроков функции, такие как захват скриншота из игры, тест производительности со статистикой и даже захват видеофрагмента из игрового процесса. Вызов всех команд осуществляется с помощью настраиваемых горячих клавиш.
Желательно открыть Fraps до запуска игры, чтобы настроить все необходимые параметры.
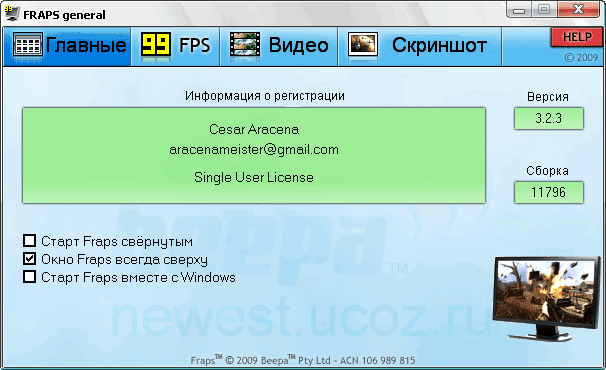
Начнём ознакомление с этой утилитой со вкладки Скриншот. Здесь задаётся папка, куда будут сохраняться картинки-скриншоты, сделанные в игре. Основной параметр – клавиша, используемая Fraps для создания скриншота. Просто вписываем в поле Клавиша захвата изображения название клавиши. Желательно использовать крайние правые функциональные клавиши, так как остальные, как правило, задействованы играми чаще. Хотя, для каждой игры, конечно, нужно настраивать горячие клавиши индивидуально, в идеале выбирая те, которые не используются игрой вообще. По умолчанию для захвата экрана во время игры назначена клавиша F10.

Здесь же определяется формат сохранения рисунка, программа поддерживает BMP, JPG, PNG и TGA. Если необходимо видеть на скриншотах текущий показатель FPS игры, включаем опцию Отображать оверлей на скриншотах. В углу изображения отображено число (жёлтые цифры), показывающее количество кадров в секунду.

Для проверки производительности игры открываем вкладку FPS. Здесь можно определить местоположение папки, в которой будут сохранены результаты тестов. Запуск теста производительности выполняется нажатием клавиши F11. Ставим флажки Частота кадров, Время кадров и Журнал работы для получения максимальной статистики производительности. Чтобы тест автоматически завершился, включаем опцию Остановить тест через. По умолчанию для этого выставлено время 60 секунд.

Здесь же настраиваются параметры отображения оверлея, в частности, можно указать угол экрана, где будет отображён FPS игры. Находясь непосредственно в игре, положение числа кадров в секунду можно поочерёдно менять нажатием клавиши F12.
Результаты тестирования производительности системы в игре сохраняются в папке Benchmarks, находящейся там же, где установлена Fraps. Это три файла в формате CSV (просмотреть их можно, например, в Excel). Файл fps.csv содержит значения FPS для каждой секунды (1-я строка – количество кадров в первую секунду, 2-я строка – во вторую секунду и т.д…). В файле minmaxavg.csv отмечены следующие данные: количество кадров во время теста, время тестирования в миллисекундах, а также минимальное, максимальное и средние значения FPS. Файл frametimes.csv содержит таблицу, где указаны номера кадров и время, когда они были воспроизведены (в миллисекундах).
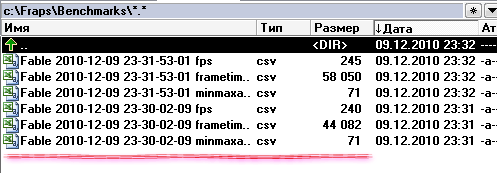
Для захвата видеофрагмента из игры жмём клавишу F9. Настройки выполняются во вкладке Видео. Здесь, как обычно, определяем папку для сохранения видеороликов и настраиваем такие параметры, как частота кадров видео (выбираются значения 60, 50 и 30 кадров в секунду, или вводится вручную), разрешение (полное или половина), необходимость записи звука (флажок Record Sound) и другие опции.

При записи видео из игры с помощью Fraps необходимо помнить о том, что созданный видеофайл быстро «съест» всё свободное место на диске. Так, при разрешении 1024х768, частоте кадров 30 и записи звука, минутный ролик займёт около 1 Гигабайта на диске. Полученный файл в дальнейшем можно сжать, используя любой популярный видеокодек.
Характеристики:
Язык интерфейса: русский, английский
ОС: Windows 2000, XP, 2003,Vista, 7
Размер файла: 2,5 Мб
Лицензия: бесплатная
