Как скрыть файлы или папку в Windows XP стандартными средствами
В заголовке мы специально акцентируем внимание на стандартных средствах скрытия файлов и папок, так как все остальные требуют более подробного ознакомления. Зачем пользователю нужно скрывать файл или папку? Тут может быть много причин. Кто-то хочет спрятать от посторонних глаз конфиденциальные данные, например пароли или номера. Во многих случаях требуется скрыть интимные фотографии или важные текстовые файлы. А нередко возникают и такие ситуации, что необходимо скрыть целые директории, содержащие десятки и сотни файлов. Итак, давайте рассмотрим способы скрытия файлов и папок стандартными средствами Windows.
Самый простой способ скрыть файл в Windows, это открыть окно свойств (правый клик на файле и выбрать в меню пункт Свойства).

В окне свойств ставим флажок Скрытый. В результате файл не должен отображаться в Проводнике.

Применительно к папке данная процедура дополняется ещё одним действием: после включения опции Скрытый и нажатия кнопки [Применить] система предлагает нам выбрать, к каким объектам будет применено скрытие.

Выбираем опцию Только к этой папке, чтобы скрыть только саму папку, или ставим флажок К этой папке и ко всем вложенным папкам и файлам, чтобы Windows автоматически присвоила атрибут Скрытый ко всем файлам, находящимся в выбранной папке.

После скрытия файлов или папок рассмотренным способом они должны перестать отображаться в Проводнике или в окне Мой компьютер. Что делать, чтобы вновь увидеть скрытые файлы? Для этого открываем Проводник, заходим в меню Сервис – Свойства папки — вкладка Вид и в списке Дополнительные параметры находим опцию Показывать скрытые файлы и папки.
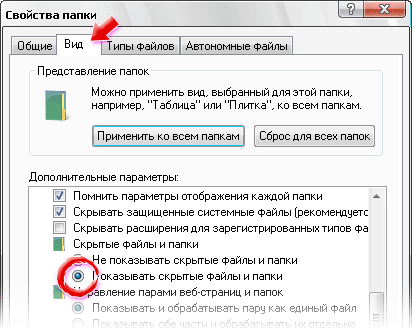
Обратим внимание, что скрытые файлы и папки в списке можно легко отличить от обычных по иконке, так как у неё более заметная прозрачность.

Чтобы вернуться в режим, когда скрытые файлы и папки не отображаются, повторяем процедуру и выбираем опцию Не показывать скрытые файлы и папки.
Это самый простой способ скрытия данных от других пользователей. Однако это будет полезно только в том случае, если точно известно, что обладатель этих самых «посторонних глаз» не знает о том, как отобразить скрытые файлы. К тому же многие файловые менеджеры (Total Commander, FAR и другие) могут отображаться скрытые файлы несмотря на соответствующие системные настройки.
Дополнительной мерой является не только скрытие, но и перемещение файла в другую папку. Самое подходящее для этого место – папка Windows, в которой установлена система. Дело в том, что в ней содержится столько файлов и папок, что визуально определить наш файл весьма сложно. Итак, копируем файл или папку куда-нибудь подальше (в смысле, «поглубже»), например, в папку Windows/System32. Это первый этап. Теперь переименовываем наш файл, давая ему какое-нибудь системное имя, похожее на то, что имеется у других файлов в папке.
Вот небольшая часть из списка файлов, содержащихся в папке Windows/System32:
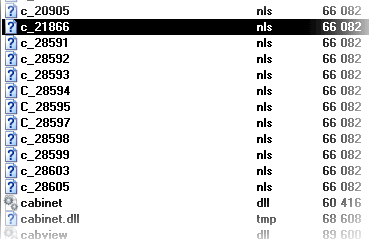
Как видим, здесь много однотипных файлов с именами, начинающимися с буквы «с» и с разным набором цифр. Почему бы не переименовать наш файл в похожее, например, с_29905.nls. Главное убедиться, что выбранное имя уже не используется другим файлом. Выделяем файл, правым кликом открываем меню и выбираем пункт Переименовать. Если в Проводнике не отображается расширение файла, в Проводнике открываем меню Сервис – Свойства папки — вкладка Вид и в списке Дополнительные параметры проверяем, не включена ли опция Скрывать расширения для зарегистрированных типов файлов. Для большего удобства рекомендуем выполнять все операции в файловом менеджере, например Total Commander.
После того, как файл примет безликое имя и изменится расширение, найти его среди сотен других файлов будет проблематично. Главное, самому не забыть, где находится файл и как он называется.
Теперь рассмотрим дополнительные меры по защите файла. В первую очередь это такой простой способ, как архивирование файла с паролем. Можно ещё указать в параметрах, чтобы не отображался список файлов в архиве (Шифровать имена файлов). Желательно использовать архиватор Rar. Дальнейшие действия по перемещению файла и его переименования мы уже рассмотрели.
Ещё одна процедура позволит изменить хидер файла, или, иначе говоря, первые байты. Обычно в первых байтах хранится информация о типе файла. Например, архив Rar содержит заголовок Rar! (для просмотра жмём клавишу F3 в Total Commander и в меню Опции выбираем Шестнадцатеричный):

После этого в любом шестнадцатеричном редакторе (например, Hex Editor Neo) заменяем первые байты на любые другие символы, например MZ и нули. В результате система будет отображать иконку файла как библиотеку. Единственное неудобство в том, что каждый раз придётся возвращать первоначальные байты файле, чтобы открыть его.

