Как скрыть папку или файл? Как установить пароль на папку или файл?
Как скрыть папку или файл? Как установить пароль на папку или файл? Для защиты файлов или папок можно воспользоваться специальным мастером, или же сделать это через панель инструментов Folder Guard.В первую очередь необходимо выбрать саму папку или файл, который нужно защитить. Папки сразу отображаются в древовидной структуре. А чтобы отобразить здесь же файл, выберите в меню Protect – Add File или нажмите клавишу Ins.

Затем в панели назначаются способы защиты:
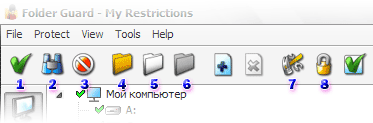
1. Full Access – полный доступ на файл или папку (не скрывается и не блокируется паролем, даже если заблокирована папка, содержащая их).
2. Read-only – доступ только для чтения. Применяется для того, чтобы файлы можно было только открывать и просматривать, но не сохранять в ту же папку и под тем же именем. Также предотвращает создание, удаление, или переименовывание файлов или подпапок.
3. No access – нет доступа. В зависимости от того на файл или папку устанавливается эта защита – устанавливается запрет на открытие/запуск файла или же на открытие папки (а также всех файлов и папок в ней). Также невозможны будут изменения файла или сохранения его в защищённой папке.
4. Visible – полная видимость (файл или папка отображается, даже если скрыта папка, содержащая их).
5. Empty — скрытие содержимого папки. Иначе говоря, папка остаётся видимой, но все файлы и папки, содержащиеся в ней, скрываются.
6. Hidden — скрытие выбранного файла или папки (в том числе и вложенных в папку других файлов или папок).
Обратим внимание, что кнопки сгруппированы по три, так как защита позволяет изменить доступ к данным или изменить их видимость. Изменение параметров защиты выбранной папки или файла отмечается соответствующим значком рядом с названием.
7. Quick Start Wizard – запуск мастера настройки защиты. Мастер помогает выполнить настройку через диалоговые окна.
8. Lock with Password – установка пароля для открытия файла или папки. Потребуется ввести пароль два раза.

Те же самые настройки способа защиты можно выполнить через контекстное меню. Для этого достаточно выбрать папку и сделать клик правой кнопкой мыши.

Назначение некоторых пунктов нам уже понятно. Здесь же есть две дополнительные команды:
1. Unprotect – сбросить защиту выбранной папки или файла. Выбор этого пункта отменяет все заданные ранее параметры защиты.
2. Attributes – просмотр атрибутов выбранной папки или файла. Здесь в выпадающих списках можно выбрать желаемый способ защиты, в том числе для каждого пользователя отдельно. Кнопка [Reset Attributes...] сбрасывает все атрибуты защиты.
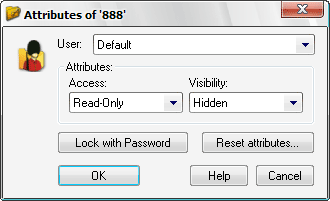
Перед закрытием программы не забываем сохранить все настройки в меню File – Save. Folder Guard выведет запрос, продолжать ли защиту данных после закрытия. Выбираем [Yes].

Список разделов Folder Guard
