OptiCut или как оптимально разрезать полотно
Сегодня мы хотим рассмотреть небольшую утилиту под названием OptiCut. Эта интересная программа станет хорошим помощником всем, кому по характеру работы приходится часто раскраивать (разрезать) какие-либо полотна на мелкие части. Это могут быть листы металла, дерева и других материалов. А поможет OptiCut в оптимальной раскройке, то есть таким образом, чтобы на меньшей площади разместилось наибольшее число блоков.
После загрузки и установки OptiCut приступаем к вводу данных о количестве и размерах блоков. Кстати, при запуске программа предлагает нам выбрать тип: это плоские панели (Panels) или объёмный материал (Bars). Для ознакомления с возможностями OptiCut выберем первый вариант (New Panels Cutting List).

Здесь нам предстоит заполнить таблицу со всеми данными панелей. Жмём кнопку [New], чтобы добавить строку в таблицу, и заполняем все поля:
Height – высота в миллиметрах;
Width – ширина в миллиметрах;
Quantity – количество панелей с указанными размерами;
Material – материал панели.
Эти же поля являются обязательными к заполнению.
Оформив таблицу, жмём [OK].

Теперь настроим параметры полотна (материала), на котором OptiCut будет размещать панели. Для этого в меню Stock выбираем пункт Edit Panels (или жмём кнопку [Stock] на панели инструментов). Окно редактирования материалов схоже с рассмотренным ранее. Здесь также можно создать свой материал или изменить уже созданный. Для этого просто выбираем его в списке. Для примера укажем размеры материала как 150x250mm.

Настало время проверить, как OptiCut оптимизирует расположение панелей на обозначенной площади. Жмём кнопку [Optimize] и ждём, пока программа составит лог оптимизации.

Закрываем окно логов и видим схему самого оптимального расположения панелей. При наведении курсора на любую панель подсвечиваются однотипные (по размеру). Если в надписи Cutting Map второе дробное число больше единицы, это означает, что по вычислениям OptiCut никак не получилось уместить все указанные панели на одном листе материала и задействован второй лист (третий и т.д…)
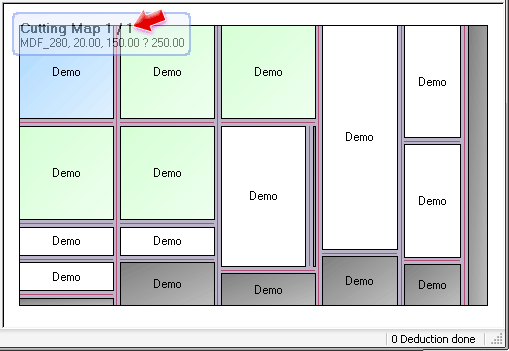
Белым цветом отмечены созданные нами панели, а серым цветом обозначены свободные места. Таким образом, мы видим оставшееся место и можем добавить (в зависимости от ситуации) новые панели, чтобы заполнить оставшееся пространство. Вместо надписи DEMO после регистрации программы отображаются размеры блока.
Для объёмных материалов интерфейс и подход несколько отличается. Так, в списке заготовок (Cutting List) мы определяем в основном длину отрезаемой части (Length), количество и выбираем материал. Остальные параметры, как правило, уже заданы в выбранном материале. Можно указать ещё углы среза с краёв (Angles). Очень удобная функция OptiCut – предварительный просмотр создаваемой заготовки. Для этого жмём кнопку [Preview]. Выбирая в списке Face разные варианты, можно повернуть и посмотреть заготовку в разных проекциях.
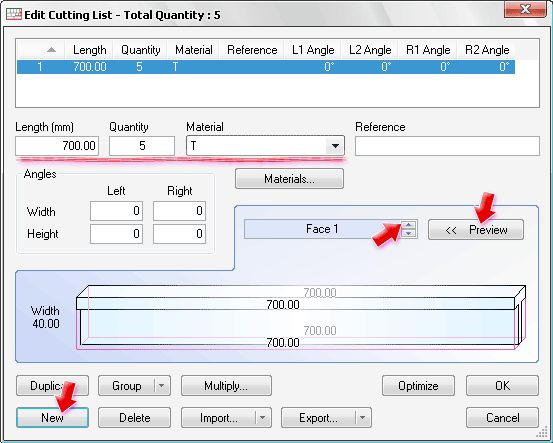
Далее всё как обычно – выбираем Optimization – Optimize и ждём завершения расчетов. На рисунке мы видим простую схему разделения материала на части.

В программе предусмотрен 3D-режим, чтобы переключиться, достаточно сделать двойной клик на схеме иди нажать кнопку [Visualization Mode]. В этом случае мы видим заготовки в объёме, к тому же можно рассмотреть в разных проекциях, перебирая варианты в списке Face.
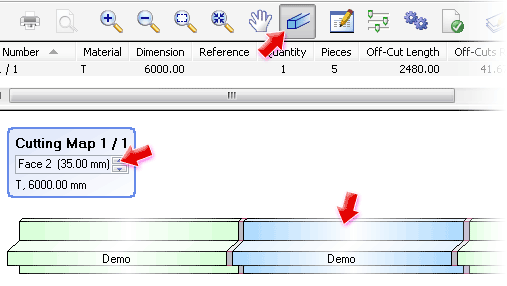
Материалы, как уже говорилось, мы можем создавать самостоятельно, а профили для заготовок загружаются из файлов формата DXF (это векторная графика, создать её можно, например, в AutoCAD или любом другом векторном графическом редакторе, поддерживающем данный формат). В меню Stock – Bars Materials создаём новый материал и указываем опцию User Defined…, затем жмём кнопку [DXF Import] и выбираем заранее подготовленный файл. В этом же окне мы видим загруженный векторный профиль, так что остаётся только сохранить его.

Для профилей, отличных от прямоугольной формы, размеры задаются в окне Edit Bars Stock (меню Stock — Edit Bars). Как видно, именно здесь задаётся длина материала (Length), для которого OptiCut недавно рассчитала нам оптимальную нарезку на заготовки.
Характеристики:
Язык интерфейса: английский и др.
ОС: Windows 95, 98, ME, 2000, NT, XP, 2003
Размер файла: 2,5 Мб
Лицензия: не полнофункциональная демо-версия, регистрация открывает все возможности.
