Дополнительные возможности Feedreader
Поиск по RSS-лентам новостей в Feedreader
В Feedreader предусмотрен удобный поиск по загруженным новостям. Достаточно ввести запрос в поле Поиск, и в списке заголовков сразу же отобразятся все новости, в которых присутствует искомая фраза. Будут также отображены заголовки новостей, теги которых совпадают с заданной поисковой фразой. В тексте запроса можно использовать слова AND и OR, чтобы искать сразу по нескольким словам.
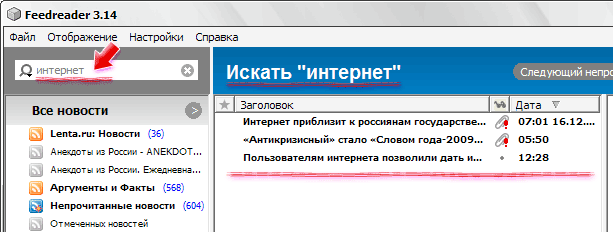
Добавление папки в список лент
Кроме самих новостных лент в списке можно создать папку, чтобы уже в неё переносить ленты. Делается это через меню Файл – Добавить – Папку.
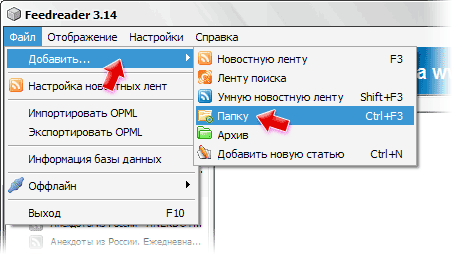
Вводим название папки и жмём кнопку [Применить].
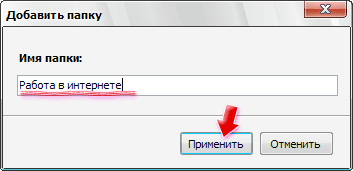
В результате она появляется в списке. Любые ленты теперь можно перетащить в папку, чтобы сгруппировать их по тематике. При большом количестве новостных лент, добавленных в Feedreader, распределение их по папкам делает работу RSS удобнее.
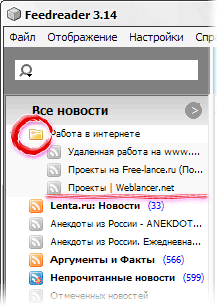
Умная новостная лента
Feedreader позволяет добавлять не только обычную RSS-ленту, но и так называемую «умную» новостную ленту. Для этого в меню Файл выбираем Добавить и Умную новостную ленту или жмём Shift + F3. Вводим столько ключевых слов, сколько нам нужно. В приведённом примере введены слова, которые должны содержаться в заголовках новостей.
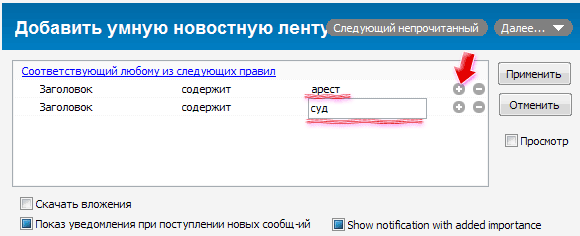
Однако это далеко ещё не все возможности умной новостной ленты. В двух других столбцах можно также выбирать определённые условия. Например, при выборе Тега можно составить такое правило, чтобы он содержал один из следующих перечисленных (проставлены галочки) тегов:
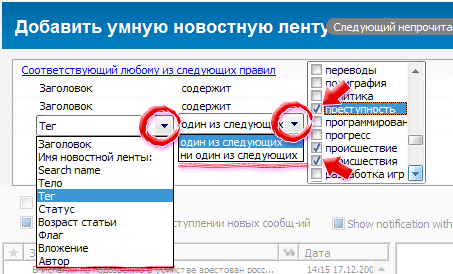
Таким образом составляется сколько угодно правил, на основании которых Feedreader сам будет составлять новостную ленту. После составления правил остаётся ввести только название умной новостной ленты.

Теперь программа будет искать среди загруженных новостей те, которые удовлетворяют созданным правилам и помещать их в умную новостную ленту.

Режимы отображения информации в Feedreader
В программе по умолчанию фреймы расположены вертикально друг за другом. С помощью кнопочек в правом нижнем углу окна программы можно менять отображение фреймов – в классическом стиле (1), широком (2) или полном (3). Переключаться между видами можно и клавишами – соответственно Ctrl + 1, Ctrl + 2 или Ctrl + 3.
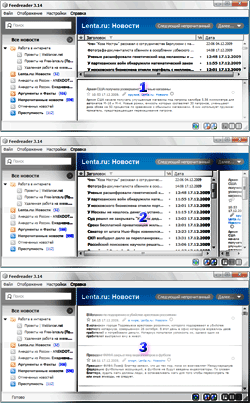
Есть возможность просмотра ленты новостей в полноэкранном режиме – для этого предназначена клавиша F11.
Portable-версия Feedreader
Для любителей запускать программы с флешки существует возможность установки программы в Portable-режиме. Для этого во время установки Feedreader выберите опцию Configure software to run on Portable disk.
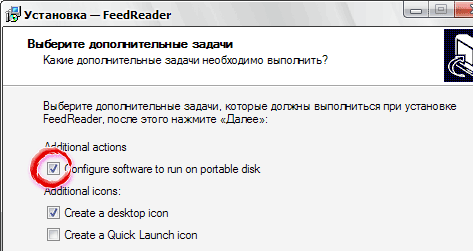
Затем потребуется сделать ещё несколько операций с файлами:
1) Переместить файл feedreader.ini из папки c:\documents and settings\USERNAME\application data\Feedreader в папку, где установлен Feedreader (по умолчанию это c:program filesFeedreader30).
2) Создать папку с именем DATA внутри папки, где установлена программа Feedreader (то есть c:program filesfeedreader30data).
3) Переместить файл rssengine.fdb из папки c:\documents and settings\USERNAME\application data\Feedreader в папку DATA (см. п.2).
После выполнения этих действий Feedreader будет сохранять все данные в своей папке и это позволит сохранять информацию на флешке.
Список разделов Feedreader
