Защита данных с помощью Мастера Quick Start Wizard в Folder Guard
В первую очередь программа спрашивает, требуется ли при каждом запуске включать мастера настройки. Также пользователь может выбрать – продолжать работу мастера [Далее] или закрыть его [Close]. Если закрыть мастер, то все дальнейшие действия будут выполняться пользователем на его усмотрение, без подсказок.

В следующем окне понадобится указать папку, которая будет защищена программой. Для начала советуем выбрать какую-нибудь незначимую папку с файлами, чтобы хорошо разобраться с процессом защиты папок.

Теперь нужно решить, будет ли защищена папка своим паролем (не путать этот пароль с паролем доступа в программу – для каждой защищаемой папки можно установить свой пароль). Выбор первой опции позволит ввести пароль для доступа к папке, а второй опции – защитить папку без пароля.

При выборе первого способа защиты (с паролем) будет предложено 4 варианта дальнейших действий:
1. Включение защиты сразу после завершения работы мастера Folder Guard.
2. Перезапуск мастера для защиты другой папки.
3. Не включать защиту сразу, а позволить настроить защиту после запуска системы.
4. Не включать защиту и закрыть мастер.

Теперь остаётся только указать, следует ли настраивать параметры защиты при каждом запуске Windows или же не делать этого. Оставим второй вариант, выбранный по умолчанию.

На этом работа мастера завершается и защищённая папка теперь отмечена соответствующим значком в дереве.

При выборе второго способа защиты (без пароля) будут предложены другие способы защиты папки:
1. Default – видимость папки или файла остаётся без изменений.
2. Hidden – скрытие выбранного файла или папки (в том числе и вложенных в папку других файлов или папок).
3. Empty – применяется только к папке и позволяет скрыть её содержимое. Иначе говоря, папка остаётся видимой, но все файлы и папки, содержащиеся в ней, скрываются.
4. Visible – удобно использовать, чтобы оставить видимыми некоторые файлы или папки, когда они скрываются в содержащей их папке.

Следующий диалог позволяет выставить параметры читаемости:
1. Default – видимость папки или файла остаётся без изменений.
2. No access – в зависимости от того на файл или папку устанавливается эта защита – устанавливается запрет на открытие/запуск файла или же на открытие папки (а также всех файлов и папок в ней). Также невозможны будут изменения файла или сохранения его в защищённой папке.
3. Read-only – применяется для того, чтобы файлы можно было только открывать и просматривать, но не сохранять в ту же папку и под тем же именем. Также предотвращает создание, удаление, или переименовывание файлов или подпапок.
4. Full access – удобно использовать, чтобы оставить полный доступ к некоторым файлам или папкам, находящимся внутри другой защищённой папки.
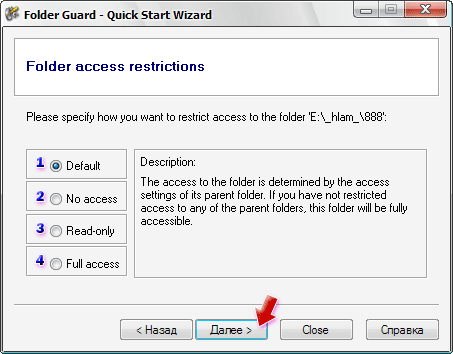
На этом работа мастера также завершается и защищённая папка теперь отмечена соответствующим значком в дереве.

После выполнения настроек защиты приведенные в примере папки будут защищены. Одна будет скрыта, вторая отображена, но войти в неё можно будет, только нажав комбинацию горячих клавиш и введя пароль. Folder Guard сразу же применяет установленные параметры защиты к папкам или файлам, в чём можно убедиться, просмотрев их через Проводник Windows.
Список разделов Folder Guard
