ScreenBlur для блокировки экрана Windows
Утилита ScreenBlur расширяет стандартные возможности Windows по блокировке Рабочего стола. Переключиться в режим блокировки теперь можно как с помощью клавиш, так и вручную кликнув по значку программы в трее или автоматически при бездействии компьютера в течение некоторого времени. Есть возможность скрытия значков, фона и гаджетов Рабочего стола. Разработчики утилиты предусмотрели гибкие настройки внешнего вида экрана блокировки и множество дополнительных параметров.
При первом запуске ScreenBlur необходимо выбрать язык и настроить шрифты отображаемых сообщений.

Теперь приступаем к настройкам блокировки экрана. В первой вкладке вводим пароль и жмём Enter или кнопку [Установить].
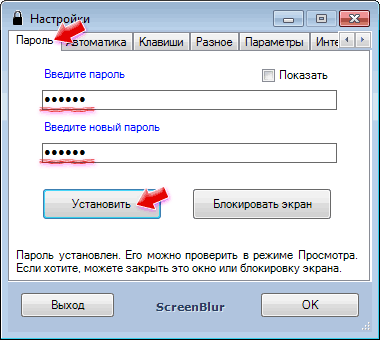
Во вкладке Клавиши можно настроить комбинации клавиш для быстрой блокировки экрана, активации или деактивации затемнения экрана, а также временного отключения блокировки в простое.

Вкладка Автоматика открывает опции для настройки поведения ScreenBlur. Здесь включается автоматический запуск программы вместе с Windows, задаётся время простоя компьютера, через которое будет блокироваться экран. Также можно включить звук перед блокированием, блокирование при выходе системы из спящего режима или ожидания. А ещё можно указать, как будет блокироваться контент. Доступно отключение звука и есть три варианта:
— ничего не скрывать и не сворачивать;
— скрыть окна, значки, гаджеты и панель задач;
— свернуть окна и скрыть значки Рабочего стола.

Для настройки параметров внешнего вида экрана блокировки открываем вкладку Интерфейс. Здесь можно выбрать отображаемый в центре рисунок и надпись, а также способ заливки фона («горошек», вертикальные или горизонтальные черезстрочные линии, диагональная сетка). Предусмотрено отображение дополнительной информации, например таймера, метки и кнопки выключения экрана блокировки. Тут же включается уже знакомое нам окно выбор шрифтов и языка интерфейса, настраивается цвет значка ScreenBlur в трее и операция, выполняемая по умолчанию при нажатии на значке:
— блокировка экрана;
— активация/деактивация затемнения Рабочего стола;
— временное отключение/включение блокировки экрана при неактивности;
— открытие настроек ScreenBlur.
Отметим также, что рисунок в центре экрана блокировки и фон можно выбрать самому. Для этого в списке выбираем настроить и указываем расположение картинки (в формате PNG).
Для предварительного просмотра экрана блокировки достаточно нажать кнопку [Просмотр].

Настроив все параметры экрана блокировки, попробуем заблокировать Рабочий стол. Правым кликом по значку ScreenBlur в трее открываем мен и выбираем Блокировать экран. Поверх рисунка Рабочего стола появится экран блокировки. Чтобы разблокировать заставку, достаточно ввести пароль. Не нужно никуда нажимать, просто набираем на клавиатуре пароль. Если он введён верно, блокировка прекращается. В противном случае спасёт только кнопка выключения, если она отображается на экране блокировки.

При выборе опции Затемнить Рабочий стол остаётся Панель задач, но всё содержимое Рабочего стола, в том числе значки, фон, гаджеты, скрывается за чёрным фоном.

Характеристики:
Язык интерфейса: русский, английский и др.
ОС: Windows XP, Vista, 7, 8
Размер файла: 550 Кб
Лицензия: бесплатная
Ссылка: ScreenBlur 1.3.0.25.zip
