Шифрование данных в TrueCrypt
Каждый пользователь персонального компьютера рано или поздно задумывается о том, как скрыть самую важную информацию от посторонних. Одни из способов подразумевает шифрование данных с использованием специализированного софта. Программа TrueCrypt, рассматриваемая сегодня, позволяет создавать виртуальные зашифрованные диски, на которых можно хранить любые данные в файлах и папках. Шифрованные диски для пользователя выглядят так, как обычные логические диски системы. И работа с файлами, хранящимися на шифрованном диске, ничем не отличается от использования обычных файлов, так как программа шифрует все данные на лету. Тем не менее, свободный доступ к данным можно получить только после монтирования томов в TrueCrypt и ввода пароля. После размонтирования доступ к зашифрованной информации никакими средствами заполучить невозможно.
При установке TrueCrypt выбираем вариант Install. По завершении инсталляции скачиваем русификатор с сайта разработчика и распаковываем в папке, где установлена программа.
После запуска TrueCrypt отображает список свободных букв для дисков. Создаём том, нажав кнопку [Создать том].
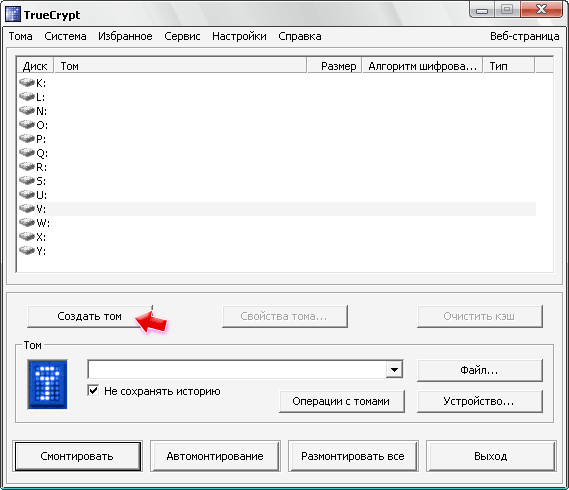
Затем следуем указаниям мастера создания томов, сначала выбрав один из типов контейнера. Для начала, в целях ознакомления с программой, лучше всего выбрать первый пункт – Создать зашифрованный файловый контейнер. В этом случае TrueCrypt создаст виртуальный зашифрованный диск внутри файла. Это значит, что все данные, которые мы поместим в зашифрованный контейнер, фактически будут храниться в одном файле на диске. Такой путь наиболее безопасен для начинающего пользователя.
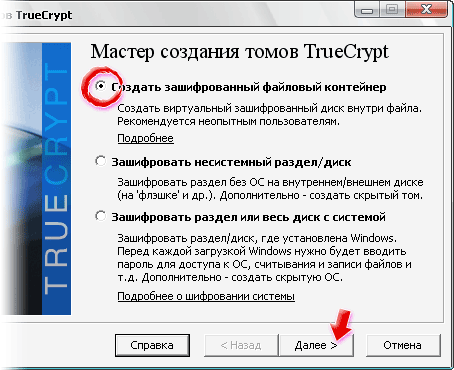
Далее выбираем тип тома. TrueCrypt предлагает создать обычный том или скрытый. Скрытый том может пригодиться в тех случаях, когда нам придётся показать содержимое зашифрованного диска. Гипотетически, это может случиться при вымогательстве, давлении и мы вынуждены будем открыть пароль от зашифрованного тома. Но злоумышленники ничего полезного для себя не найдут, так как истинная информация будет зашифрована в скрытом томе, имеющем собственный пароль. (Хорошо, если злоумышленники не знают о существовании тонкостей TrueCrypt и скрытого тома, иначе здравствуй, утюг, паяльник или что там используется у вымогателей … :)) Итак, для начала выберем обычный том и продолжим.
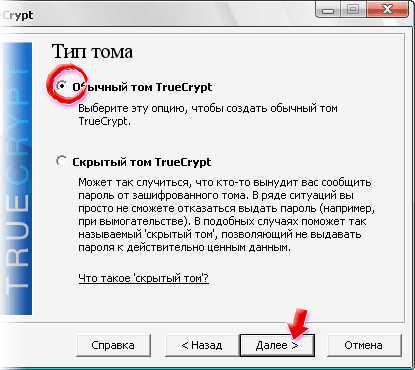
На данном этапе от нас потребуется придумать имя файла-контейнера и решить, в какой папке он будет сохранён, для этого жмём кнопку [Файл]. Ни в коем случае нельзя выбирать любой уже существующий файл, иначе программа уничтожит все данные в нём!
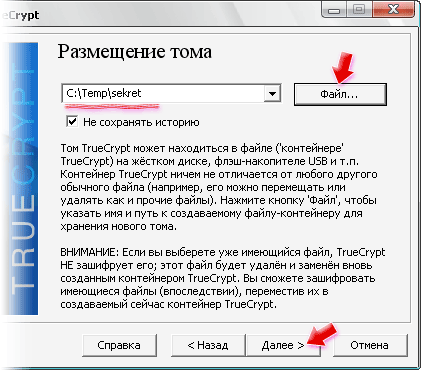
Теперь можно выбрать тип шифрования, используемый TrueCrypt. В списке имеется несколько алгоритмов шифрования с кратким описанием. Решить, какой из них выбрать, не составит труда. Ещё более подробно алгоритмы шифрования и хеширования рассмотрены в справочном руководстве к программе (имеется вместе с русификатором на русском языке, в формате PDF).
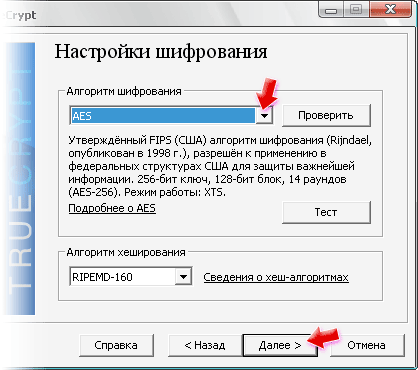
На предпоследнем шаге мы должны определиться с размером файла-контейнера, в котором будут храниться зашифованные данные. Здесь всё зависит от поставленной задачи, то есть насколько много данных и какой приблизительно объём они будут занимать. Лучше всего указать размер с запасом. В нашем примере обозначим размер в 5 Мб. Конечно же, размер тома не стоит делать больше, чем мы имеем свободного места на диске.
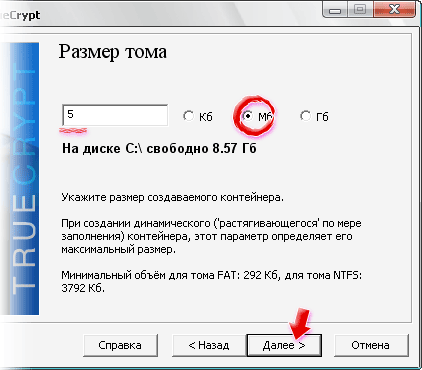
И, наконец, вводим пароль для доступа к шифрованному тому. Не будем подробно останавливаться на том, как важно придумать сложный пароль, состоящий из различных случайных знаков и т.д. Кажется, это усвоили уже практически все пользователи Интернета. В качестве дополнительной меры защиты можно включить использование файла-ключа. Подобная мера безопасности используется некоторыми программами, например всем известной системой платежей WebMoney.
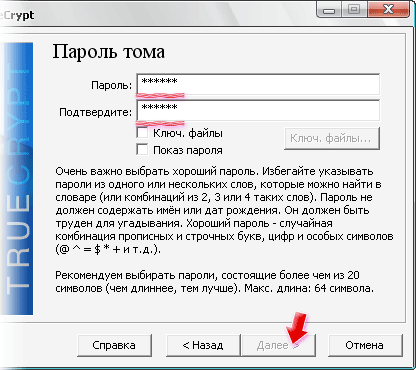
В следующем окне необходимо перемещать мышь произвольным образом в течение хотя бы 30 секунд. Тем самым TrueCrypt создаст надёжные ключи шифрования. Жмём кнопку [Разметить].
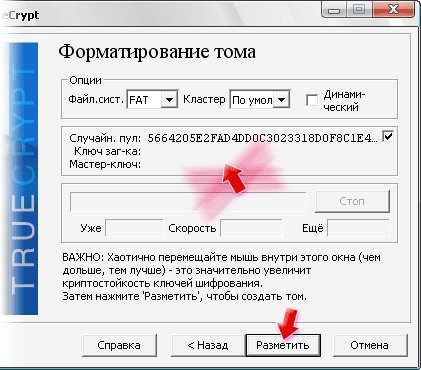
Наконец, мы завершили создание шифрованного тома, о чём нам и сообщит программа. Жмём кнопку [Выход], чтобы выйти из мастера создания тома.
Теперь, когда у нас есть файл-контейнер, нужно смонтировать том. Для этого в основном окне TrueCrypt выбираем букву диска и жмём кнопку [Файл], после чего выбираем файл, который мы создали чуть ранее. Затем нажимаем кнопку [Смонтировать] и вводим пароль, который мы уже вводили при создании тома.
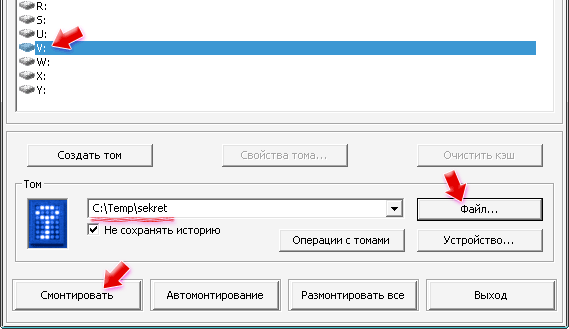
Если всё верно, том будет смонтирован на указанном диске. В окне программы это будет обозначено в списке дисков.
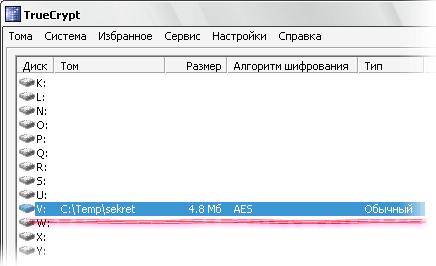
Вот, собственно и вся процедура создания виртуального зашифрованного тома. Конечно же, в дальнейшем от нас потребуется только монтирование тома. Обратим внимание, смонтированный том виден в системе как обычный диск. Его можно открывать, копировать на него файлы или папки и открывать их. Пароль каждый раз запрашиваться не будет, пока том смонтирован. Размер диска равен тому, который мы указали при создании тома.
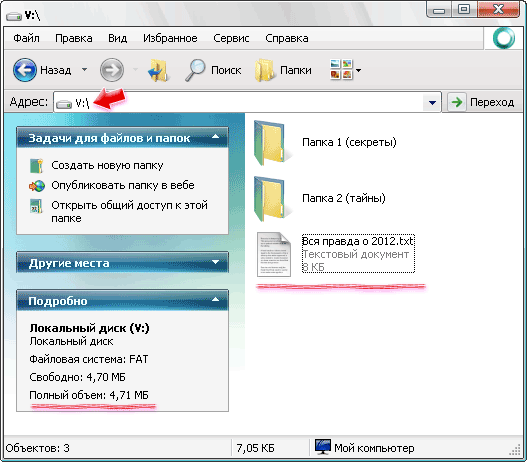
Файлы, считываемые, копируемые или записываемые на зашифрованном томе TrueCrypt, автоматически на лету расшифровываются в памяти (ОЗУ). Таким образом, программа никогда и нигде не сохраняет на диске данные в незашифрованном виде.
Чтобы запретить доступ к зашифрованным данным, достаточно размонтировать том в основном окне программы.
Напоследок отметим, что TrueCrypt позволяет шифровать физический раздел/диск, на котором установлена Windows. Такой подход не менее удобен, чем использование файла-контейнера. Однако необходимо иметь свободный для наших целей раздел на винчестере. Или же создать его. В качестве альтернативы можно зашифровать целиком флешку или внешний жёсткий диск.
Характеристики:
Язык интерфейса: русский, английский
ОС: Windows XP, Vista, 7, есть версии для MacOS X и Linux
Размер файла: 3,4 Мб
Лицензия: бесплатная
