StrokesPlus для выполнения команд с помощью мышиных жестов
Тем, кто ещё не знаком с мышиными жестами, непременно стоит попробовать утилиту StrokesPlus. Мы «рисуем» мышью на экране определённую фигуру и тем самым запускаем одну или несколько команд на выполнение. Одним жестом мы можем открыть какое-либо приложение, отрегулировать громкость звука, свернуть или развернуть окна, управлять медиапроигрывателем или браузером… В программе легко создаются новые мышиные жесты и назначаются горячие клавиши, а внушительный список скриптовых функций позволяет выполнять самые разные задачи.
После установки и первого запуска StrokesPlus можно использовать функциональные возможности программы. Дело в том, что в настройках уже прописаны мышиные жесты на распространённые команды. Операцию копирования и вставки фрагмента текста или объекта мы выполняем практически ежедневно с помощью комбинации клавиш или нажатием на кнопки в панели инструментов. При использовании StrokesPlus достаточно выполнить небольшое движение мышью. Например, чтобы скопировать текст, зажимаем правую кнопку мыши и перемещаем курсор немного вверх. На экране во время выполнения мышиного жеста отображается линия. Для вставки «рисуем» вертикальную линию сверху вниз.
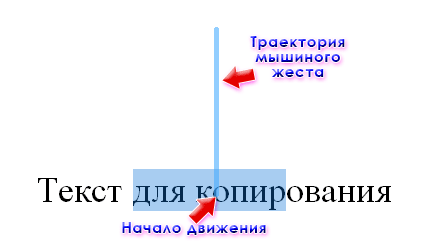
Мышиные жесты легко настраиваются во вкладке Configure Actions в настройках StrokesPlus. Чтобы открыть окно настроек, дважды кликаем по значку программы в системном трее. Например, для настройки жеста команды Вырезать находим в списке Clipboard – Cut. Как видим, чтобы вырезать выделенный текст или объект, достаточно «нарисовать» некую «завитушку», подобие символа «лямбда». Здесь же представлены дополнительные настройки жеста. В списке Gesture можно выбрать фигуру жеста, а в списке Mouse/Key modifiers назначить другую клавишу мыши. Как уже упоминалось ране, в StrokesPlus по умолчанию используется правая кнопка мыши. Однако ничто не мешает для отдельных жестов назначить другие кнопки мыши или клавиши на клавиатуре.

Ещё интереснее возможность создания собственного жеста в StrokesPlus. Для этого жмём кнопку [New], подтверждаем переходим в режим рисования нажатием кнопки [OK] и рисуем на экране с зажатой ПКМ любую произвольную фигуру. Затем вводим название мышиного жеста и сохраняем его нажатием кнопки [Save]. Слева в окошке при этом отображается нарисованная нами фигура. В дальнейшем жест будет в списке жестов и его можно будет присвоить другим действиям.

Новое действие создаётся нажатием кнопки [New Action]. Вводим названием действия и затем выбираем или создаём мышиный жест.

Для любого действия помимо жеста необходимо указать выполняемые команды. Например, для открытия приложения необходимо использовать команду acRunProgram с указанием в скобках полного пути к exe-файлу приложения и других дополнительных параметров (мы скопировали код от действия Open Explorer, открывающего Проводник и поменяли путь к программе). В окне скрипта строки, начинающиеся с двух символов «тире», считаются комментариями и игнорируются программой. Для удобства разные части программного кода скрипта подсвечиваются цветами.

Полное описание формата скриптовых команд можно найти в справке StrokesPlus (пункт Help в контекстном меню) в разделе 12. Action Functions. Далее приведено описание нескольких наиболее полезных команд.
acRunProgram(fullpath, parameters, seconds, style) – запуск указанного приложения
где:
fullpath – полный путь к exe-файлу программы; вместо одного слеша нужно писать двойной, например C:windowsotepad.exe
parameters – параметры для командной строки программы;
seconds – время ожидания, пока программа будет закрыта; по умолчанию можно указать этот параметр пустыми кавычками "";
style – стиль окна программы, используются параметры функции nCmdShow (подробно здесь).
acSendKeys(keystring) – имитация нажатия клавиши на клавиатуре
где:
keystring – буквенное обозначение клавиши. Для указания специальных клавиш используются следующие символы:
@ = WINKEY
+ = SHIFT
^ = CTRL
% = ALT
Коды остальных клавиш пишутся в фигурных скобках {}, посмотреть их можно в справке StrokesPlus в разделе Full SendKeys listing.
acMouseClick(x, y, button, down, up) – имитация клика мыши
где:
x – координаты клика по горизонтали;
y – координаты клика по вертикали;
button – код нажатой кнопки мыши:
0: вторая кнопка (по умолчанию кнопка справа)
1: средняя кнопка
2: основная кнопка (по умолчанию слева)
3: дополнительная кнопка X1
4: дополнительная кнопка X2;
Следующие два параметра используются в том случае, если необходимо, чтобы было отправлено сообщение MOUSE_BUTTON_DOWN или MOUSE_BUTTON_UP. В первом случае используется параметр down, соответственно во втором параметр up. Значения могут быть 0 (не отправлять) или 1 (отправлять).
acDelay(duration) – задержка выполнения скрипта; полезно, когда необходимо ожидание загрузки страницы или запуска программы;
где:
duration – время паузы в миллисекундах.
acShellExecute(verb, file, parameters, directory, style) – открытие приложения или файла
где:
verb – действие, которое необходимо выполнить с указанным файлом, доступны следующие значения: edit – редактирование, explore – просмотр в Проводнике, find – поиска, open – открытие, print – печать;
file – полный путь к файлу, при указании вместо одного слеша нужно указывать парные;
parameters – необязательные параметры командной строки приложения;
directory – рабочая папка (необязательно);
style – стиль окна.
Например, скрипт
acShellExecute(«edit», «d:111.txt»)
откроет файл «111.txt» на диске D для редактирования в Блокноте.
acDisplayText() – отображение текстового сообщения; эта функция пригодится для вызова на экран надписи с какой-либо полезной информацией. Например, при работе необходимо часто открывать какую-то памятку, и если присвоить ей мышиный жест, то это значительно ускорит работу.
где:
message – текст сообщения;
font – шрифт;
size – размер шрифта;
Следующие три параметра задают цветность текста с использованием трёх значений от 0 до 255 для красной, зелёной и синей составляющих red, green и blue.
duration – продолжительность отображения сообщения в миллисекундах;
Ещё два параметра задают координаты левого верхнего угла окна сообщения по горизонтали (x) и вертикали (y).
Отметим также, что сообщение отображается прямо на Рабочем столе, и если на нём много иконок или пёстрый фон, текст будет неудобно читать.
Например, мышиный жест со следующим скриптом:
acDisplayText(«Текст памятки», «Courier», 26, 255, 255, 255, 3000, 0, 0)
выведет в левом верхнем углу Рабочего стола текст «Текст памятки» шрифтом Courier 26-го размера и белого цвета на три секунды.

Настроить горячие клавиши можно во вкладке Configure Hotkeys в настройках StrokesPlus. Здесь добавляем комбинацию клавиш нажатием кнопки [Add Hotkey] и затем выбираем необходимые клавиши в выпадающих списках. Первые четыре списка (Modifier) содержат специальные клавиши Ctrl, Alt, Shift и Windows. В последнем списке (Key) представлены все остальные клавиши клавиатуры. Стандартная комбинация должна содержать одну или несколько специальных клавиш и одну обычную (буква или символ). Также для горячих клавиш необходимо указать скриптовую команду. Здесь действуют те же команды, что и при создании мышиных жестов. Например, для комбинации Ctrl + Alt + Windows + B мы задаём команду, сворачивающую только окно браузера Firefox:
acMinimizeWindow(«Mozilla Firefox»)

Вкладка Ignored List содержит инструменты для добавления приложений в список исключений. Например, чтобы в редакторе AkelPad нельзя было использовать мышиные жесты StrokesPlus, добавляем исключение нажатием кнопки [Add], и в поле Owner Title указываем заголовок окна программы AkelPad. Исключения можно добавлять по различным признакам, все они представлены в соответствующих полях.

Во вкладке Preferences мы можем настроить общие параметры StrokesPlus. Как уже отмечалось, по умолчанию в программе используется правая кнопка мыши для рисования мышиных жестов. В блоке Stroke Button предлагаются другие варианты. В Stroke Style настраивается цвет, ширина, прозрачность и стиль рисованной линии.

Характеристики:
Язык интерфейса: английский
ОС: Windows XP, Vista, 7, 8
Размер файла: 1,5 Мб
Лицензия: бесплатная
Ссылка: http://www.strokesplus.com/forum/6/downloads/
